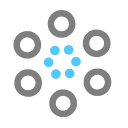We will create and deploy a basic ‘helloworld’ Django application today in Azure App Services. This will give us an overview on how deploy a Django web application to a Serverless Azure App Services.
Serverless app services gives us an advantage on effortless Continuous Deployment as well as Management of your Infrastructure for your application. Another advantage is, in-case of any failures, Azure in-built features like Application Insights, Azure Monitor, for security Azure DDoS Protection Plan as well as Azure Defender, Azure Security Center will take care for your application security.
Pre-Requisite —
1. Python — Install Python in your Desktop (Download Python | Python.org)
2. Install Visual Studio Code as well (Download Visual Studio Code — Mac, Linux, Windows)
STEP — 1) Deploy an Azure App Services in your Azure Subscription. We have covered that detailed step-to-step creation in our previous article, take a look — Create an Azure App Service with GitHub Continuous Deployment Integration.
STEP — 2) We suggest users to use Visual Studio Code as it gives an easy extension to connect to your Azure Account and One-click management of your Azure Services. Download Visual Studio Code from here — Download Visual Studio Code — Mac, Linux, Windows.
STEP — 3) Open VS-Code and Open Command Terminal inside it. Browse to Terminal Option on Menu Bar and Select New Terminal. Use can use shortcut Ctrl+Shift+`
STEP — 4) After Installing Python, lets install Django
pip install djangoSTEP — 5) After Installing Django let’s create a project inside the parent folder
django-admin startproject helloworldprojectSTEP — 6) After Creating the “helloworldproject”, let’s get inside the folder using “cd” command and create an application inside the project.
A project can have multiple applications inside it.
cd helloworldprojectSTEP — 7) Lets create an application inside the project where the other major components of the application will be running.
django-admin startapp helloworldappSTEP — 8) This would be our project folder structure as per figure below.
STEP — 9) Let’s Register the created application “helloworldapp” inside “settings.py” in helloworldproject.
9.1 — Go to“ helloworldproject/settings.py ”
9.2 — Go to INSTALLED_APPS and add ‘helloworldapp’ as mentioned below.
# Application definitionINSTALLED_APPS = ['django.contrib.admin','django.contrib.auth','django.contrib.contenttypes','django.contrib.sessions','django.contrib.messages','django.contrib.staticfiles','helloworldapp']
STEP — 10) Let’s create another folder inside the parent directory in which helloworldproject is created named ‘templates’. We will use this folder to save your HTML files like index.html.
This would be our project folder structure as per figure below after adding Templates Directory
STEP — 11) Map “Templates” Directory inside settings.py file. This will be configured using BASE_DIR for referencing your HTML Templates.
NOTE: In Production don’t use CSS and JS Files in TEMPLATES folder, use external links like Azure Blob Storages or nginx for same.
11.1 — Create a TEMPLATE_DIR where you’ll join “templates” folder with BASE_DIR.
TEMPLATE_DIR = os.path.join(BASE_DIR,"templates")11.2 — Add TEMPLATE_DIR inside ‘DIRS’ list variable to TEMPLATES list to make Django know here your TEMPLATES are saved.
TEMPLATES = [{
'BACKEND': 'django.template.backends.django.DjangoTemplates',
'DIRS': [TEMPLATE_DIR],
'APP_DIRS': True,
'OPTIONS': {
'context_processors': [
'django.template.context_processors.debug',
'django.template.context_processors.request',
'django.contrib.auth.context_processors.auth',
'django.contrib.messages.context_processors.messages',
],
},
},
]
STEP — 12) Let’s Create basic “helloworld” HTML page inside Template Directory.
STEP — 13) Let’s create a view so that whenever Django will get the request for request from urls.py file will be redirected to view mentioned with request URL.
View will be inside helloworldapp / views.py
Here we created a view name index. You can use any name as per your project
# Create your views here.def index(request):
return render(request, 'index.html')
STEP — 14) Now Let’s configure the urls.py inside the parent project folder (helloworldproject / urls.py)
14.1 — Import Views from “helloworldapp”. This will import all the views you created in “helloworldapp”
from helloworldapp import views14.2 — Maps your imported views with the urls request.
Here we used ‘ ’ for blank requests like helloworld.com
We will use ‘earth’ for helloworld.com/earth
path('', views.index, name="Index File")STEP — 15) Test the application in localhost. Open Command Terminal inside VS Code using shortcut Ctrl+Shift+` OR following STEP — 3
Run the command —
python manage.py runserverIn -case of port error run following command —
python manage.py runserver 127.0.0.1:8002Change port 8002 as per your choice.
STEP — 16) Open http://127.0.0.1:8000 in your browser. This would be the result.
Congratulations you’ve created your first Django Application
Let’s Now Deploy this application in a Serverless Azure App Service to make it globally accessible. — Deploy a Django application in Azure App Services
This Article has been published by OrionLab.io